Github链接:https://github.com/chanchanchan97/ROS
1.仿真描述
本项目的目的是在Gazebo仿真环境下显示一个基于阿克曼转向(Ackermann steering)的自动驾驶小车模型,在之前xacro模型的基础上添加Gazebo标签等,使小车模型具有重力、惯性和摩擦力等物理状态。
2.Gazebo简介
Gazebo是一款3D动态模拟器,能够在复杂的室内和室外环境中准确有效地模拟机器人群。与游戏引擎提供高保真度的视觉模拟类似,Gazebo提供高保真度的物理模拟,其提供一整套传感器模型,以及对用户和程序非常友好的交互方式。
2.1Gazebo的典型用途
(1)测试机器人算法;
(2)设计机器人;
(3)用现实场景进行回归测试。
2.2Gazebo的主要特点
(1)包含多个物理引擎;
(2)包含丰富的机器人模型和环境库;
(3)包含各种各样的传感器;
(4)程序设计方便和具有简单的图形界面。
3.ros_control
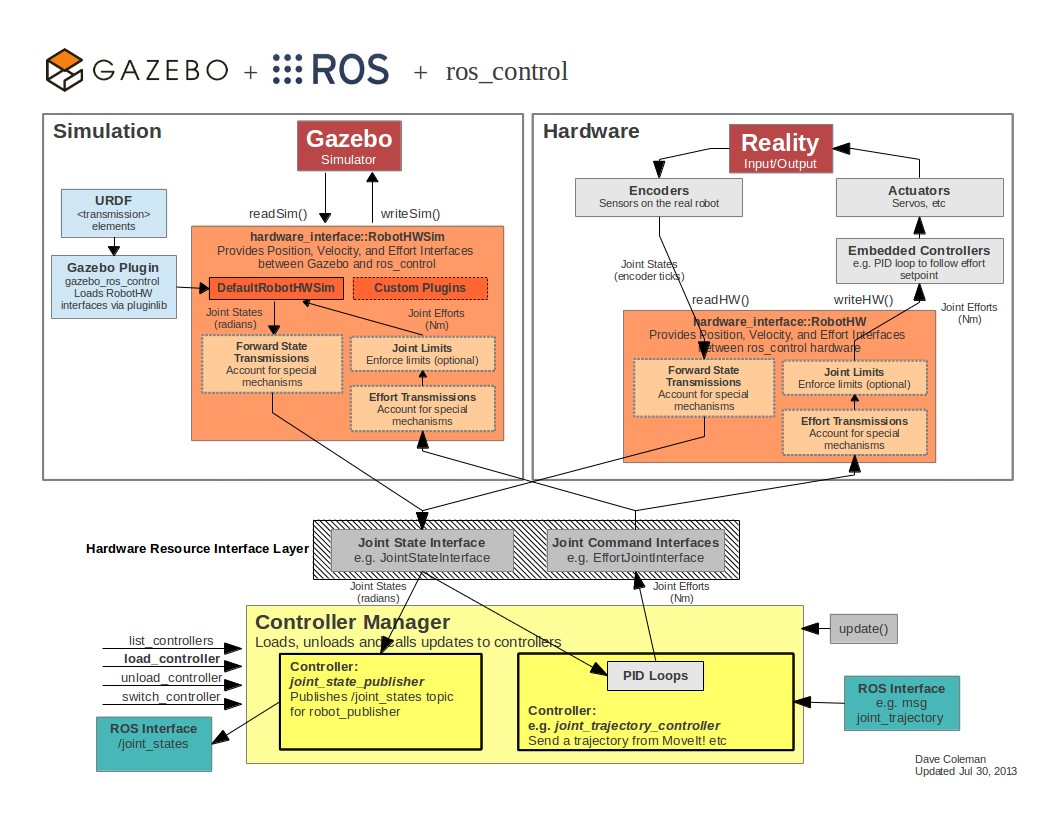
如上图所示,ros_control为Gazebo仿真提供了一系列控制器接口、传动装置接口、硬件接口、控制器工具箱等。通过向URDF模型文件中添加Gazebo插件,从而将Gazebo仿真模型与ros_control建立起联系。controller可以实现对URDF模型中每个joint的控制,并且提供了PID控制器,Controller Manager则提供了一种通用接口,负责管理不同的controller。
4.配置物理仿真模型
4.1为link添加惯性参数和碰撞属性
1 | <collision> |
如果模型仅需要在Rviz中显示,则上述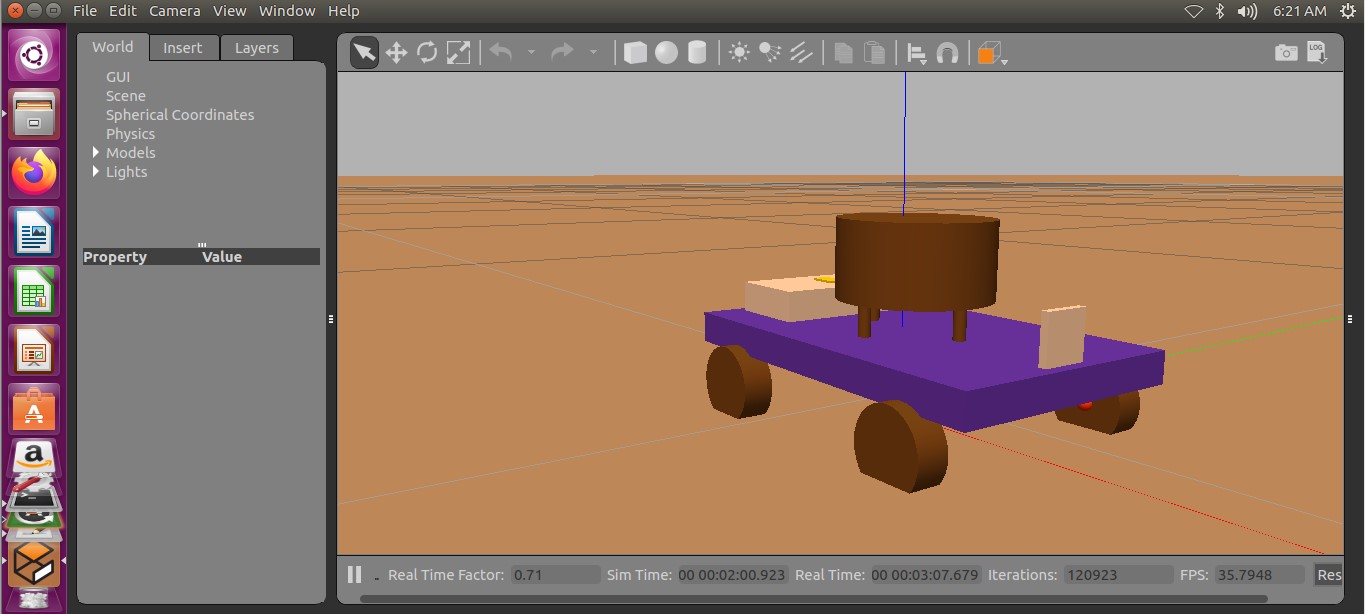
若如下图所示,某个link的collision属性与link的visual属性没有重合,则小车无法正常运动。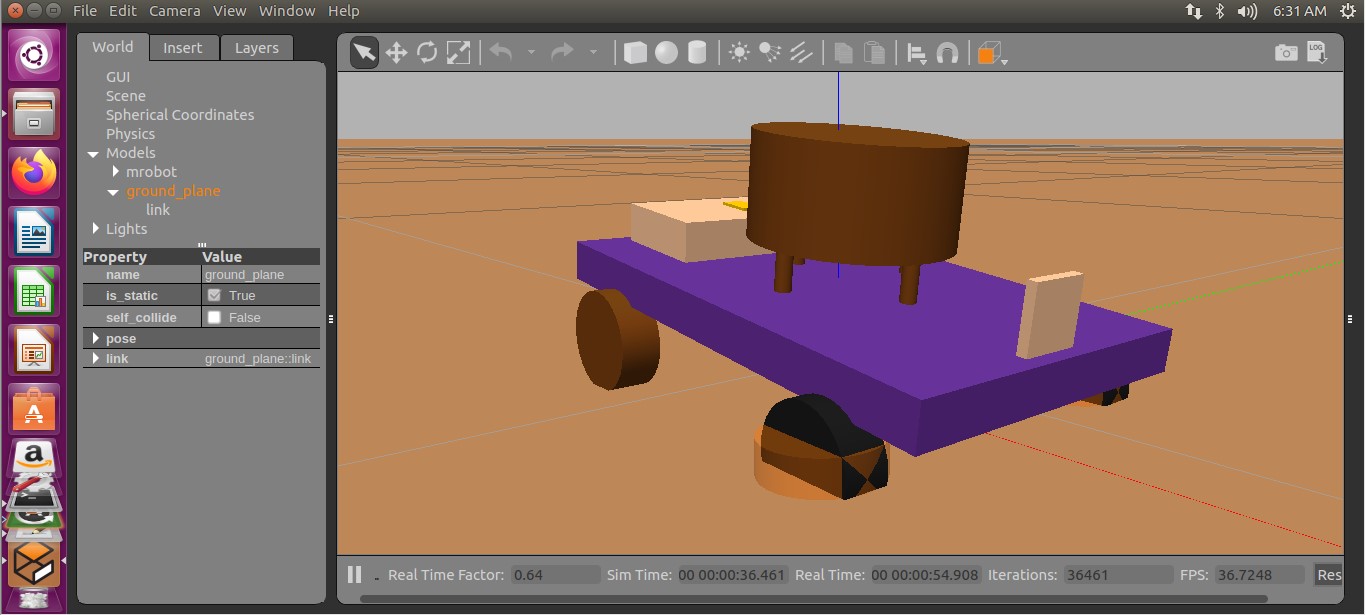
同样的在为模型添加了inertial惯性参数后,每个link都会显示一个带有绿色轴的紫色框,每个框的中心应当与其link的指定重心对齐,可在Gazebo菜单栏中添加inertial属性的显示,即如下图所示。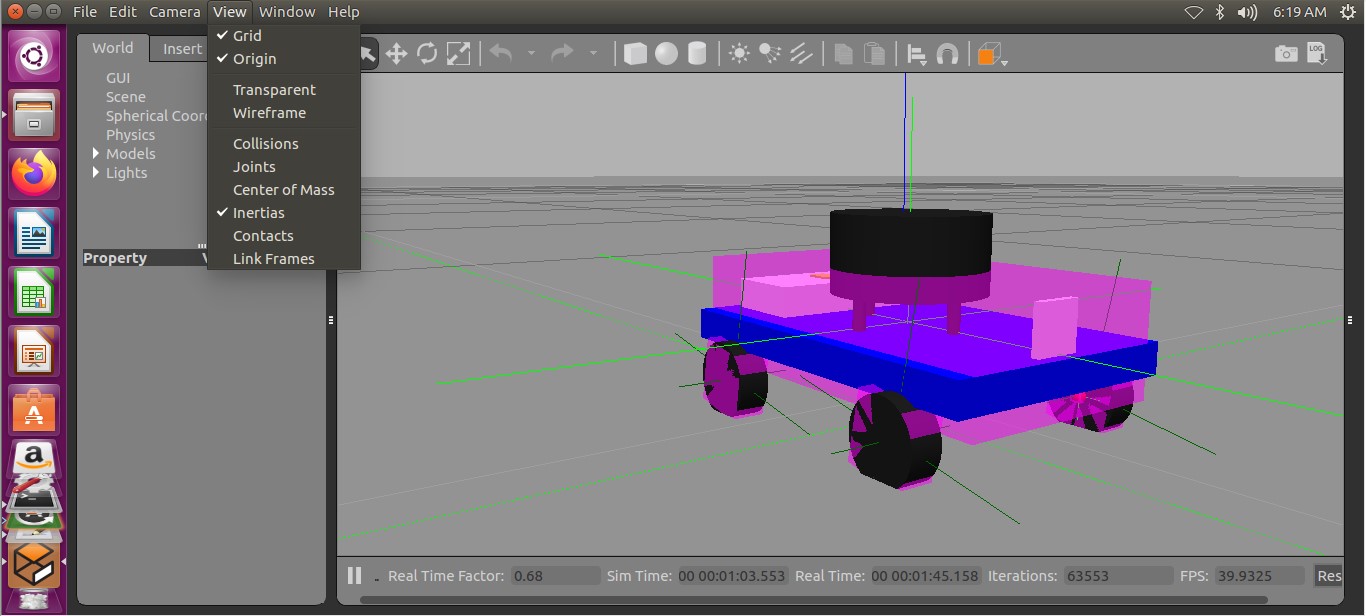
关于惯性矩阵的公式推导和计算可自行上网搜寻,以下为资料链接的分享:
https://wenku.baidu.com/view/8444fe93aa00b52acfc7cae5.html
4.2为link添加Gazebo标签
4.2.1颜色
1 | <gazebo reference="base_link"> |
该标签的作用是定义某个link在Gazebo中显示的颜色。虽然在
http://wiki.ros.org/simulator_gazebo/Tutorials/ListOfMaterials
4.2.2重力
1 | <gazebo reference="base_footprint"> |
base_footprint这个link是作为小车本体在地面上的映射,本身并没有任何物理意义,因此通过
4.3为joint添加传动装置
Gazebo中的仿真都是基于物理引擎的,因此要想让一个模型运动,从本质上讲,必须要有力施加在模型上,就实际而言,我们必须在模型上加上执行器(通常情况下就是电机了),让模型运动起来。
这里以前轮转向机构为例进行说明,具体代码如下。1
2
3
4
5
6
7
8
9
10
11<!-- Transmission is important to link the joints and the controller -->
<transmission name="right_bridge_joint_trans">
<type>transmission_interface/SimpleTransmission</type>
<joint name="right_bridge_to_bridge" >
<hardwareInterface>hardware_interface/EffortJointInterface</hardwareInterface>
</joint>
<actuator name="right_bridge_joint_motor"> <hardwareInterface>hardware_interface/EffortJointInterface</hardwareInterface>
<mechanicalReduction>1</mechanicalReduction>
<motorTorqueConstant>100</motorTorqueConstant>
</actuator>
</transmission>
(1)
(2)
(3)
◆
●当在RobotHW中加载此transmission时,此标签的值应为hardware_interface / XXX。
●在Gazebo中加载此transmission时,此标记的值应为XXX。
(4)
●
●
●
4.4为部分link添加阻尼系数和摩擦系数(可选)
这里以车轮为例,具体代码如下。1
2
3
4
5
6
7
8<gazebo reference="right_back_wheel">
<mu1>100000000</mu1>
<mu2>100000000</mu2>
<kp>100000000</kp>
<kd>1</kd>
<minDepth>0.01</minDepth>
<maxVel>100</maxVel>
</gazebo>
(1)
(2)
(3)
(4)
●附Gazebo官网相关链接:
http://gazebosim.org/tutorials?tut=ros_urdf&cat=connect_ros
4.5添加ros_control插件
1 | <gazebo> |
gazebo_ros_control是Gazebo的一个插件用来根据设定装载合适的硬件接口和控制器。这个实现非常简单,由于Gazebo的插件系统具有很强的扩展性, 使得一些高级玩家可以在ros_control和Gazebo之间创建自己的机器人硬件接口。
这里我们没有为标签
(1)
(2)
(3)
(4)
(5)
5.配置ros_control控制器
在config文件夹目录下创建smartcar_joint.yaml,并输入如下代码:1
2
3
4
5
6
7
8
9
10
11
12
13
14
15
16
17
18
19
20joint_state_controller:
type: "joint_state_controller/JointStateController"
publish_rate: 50
rear_right_velocity_controller:
type: "velocity_controllers/JointVelocityController"
joint: right_back_wheel_joint
pid: {p: 100.0, i: 0.01, d: 10.0}
rear_left_velocity_controller:
type: "velocity_controllers/JointVelocityController"
joint: left_back_wheel_joint
pid: {p: 100.0, i: 0.01, d: 10.0}
right_bridge_position_controller:
type: "effort_controllers/JointPositionController"
joint: right_bridge_to_bridge
pid: {p: 40.0, i: 0.0, d: 1.0}
left_bridge_position_controller:
type: "effort_controllers/JointPositionController"
joint: left_bridge_to_bridge
pid: {p: 40.0, i: 0.0, d: 1.0}
用.yaml文件创建一个配置文件用来配置控制器类型和保存各个关节的PID参数,这些参数将通过launch文件加载到参数服务器上。
6.在Gazebo中添加传感器插件
6.1摄像头
1 | <!-- camera --> |
说明:1
<gazebo reference="camera_link">
插件是用来描述link、joint的,其本身是一种虚无的属性描述,因此需要关联相应的实体。我们通过1
<sensor type="camera" name="camera1">
声明插件的类型,并为该插件取一个唯一的名称。1
<update_rate>30.0</update_rate>
设置摄像头数据更新的最大频率。1
<horizontal_fov>1.3962634</horizontal_fov>
horizontal_fov是指horizontal field of view(水平方向上的视场),此处设置视场大小。1
2
3
4
5<image>
<width>800</width>
<height>800</height>
<format>R8G8B8</format>
</image>
设置图像的分辨率和色彩格式。1
2
3
4<clip>
<near>0.02</near>
<far>300</far>
</clip>
设置摄像头可视的最短距离和最远距离。1
2
3
4
5
6
7
8<noise>
<type>gaussian</type>
<!-- Noise is sampled independently per pixel on each frame.
That pixel's noise value is added to each of its color
channels, which at that point lie in the range [0,1]. -->
<mean>0.0</mean>
<stddev>0.007</stddev>
</noise>
此处为图像添加噪声,噪声类型为高斯噪声,设置高斯噪声的均值和标准差。噪声是在每个帧的每个像素上独立采样的,该像素的噪声值会添加到其每个颜色通道中,范围在[0,1]内。1
<plugin name="camera_controller" filename="libgazebo_ros_camera.so">
关联摄像头插件,该插件已经在Gazebo中实现,所以直接关联即可。1
<cameraName>camera</cameraName>
设置摄像头消息的命名空间。1
<imageTopicName>image_raw</imageTopicName>
设置发布的摄像头图像话题名。1
<cameraInfoTopicName>camera_info</cameraInfoTopicName>
设置发布的摄像头信息话题名。1
<frameName>camera_link</frameName>
设置摄像头数据所在的参考系。1
<hackBaseline>0.07</hackBaseline>
此处在ros.wiki上的解释是Hack for right stereo camera,默认为0。1
2
3
4
5<distortionK1>0.0</distortionK1>
<distortionK2>0.0</distortionK2>
<distortionK3>0.0</distortionK3>
<distortionT1>0.0</distortionT1>
<distortionT2>0.0</distortionT2>
设置摄像头图像的畸变参数,默认为0。
6.2激光雷达
1 | <gazebo reference="laser_link"> |
激光雷达的插件与摄像头相似,不再做详细说明。
6.3IMU
1 | <!-- IMU sensor --> |
IMU的插件与摄像头相似,不再做详细说明。
6.4检查传感器插件
打开一个新的终端,输入如下指令。1
$ rostopic list
终端界面将会打印出目前所有的topic话题。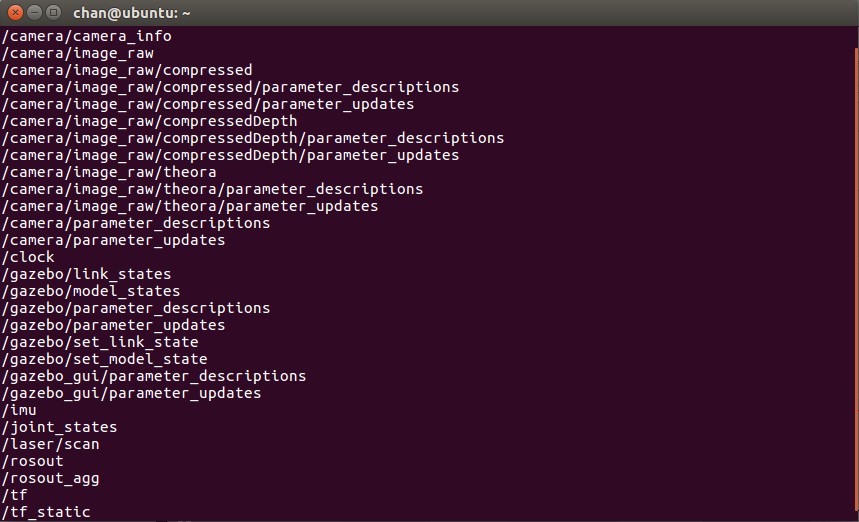
其中/camera、/imu和/laser分别对应摄像头、IMU和激光雷达的消息话题。
6.5传感器消息可视化
6.5.1摄像头图像的显示
输入如下指令,打开Rviz。1
$ rosrun rviz rviz
在Rviz的左菜单栏中添加Camera的可视化插件,并在Topic中选择摄像头图像的消息话题/camera/image_raw。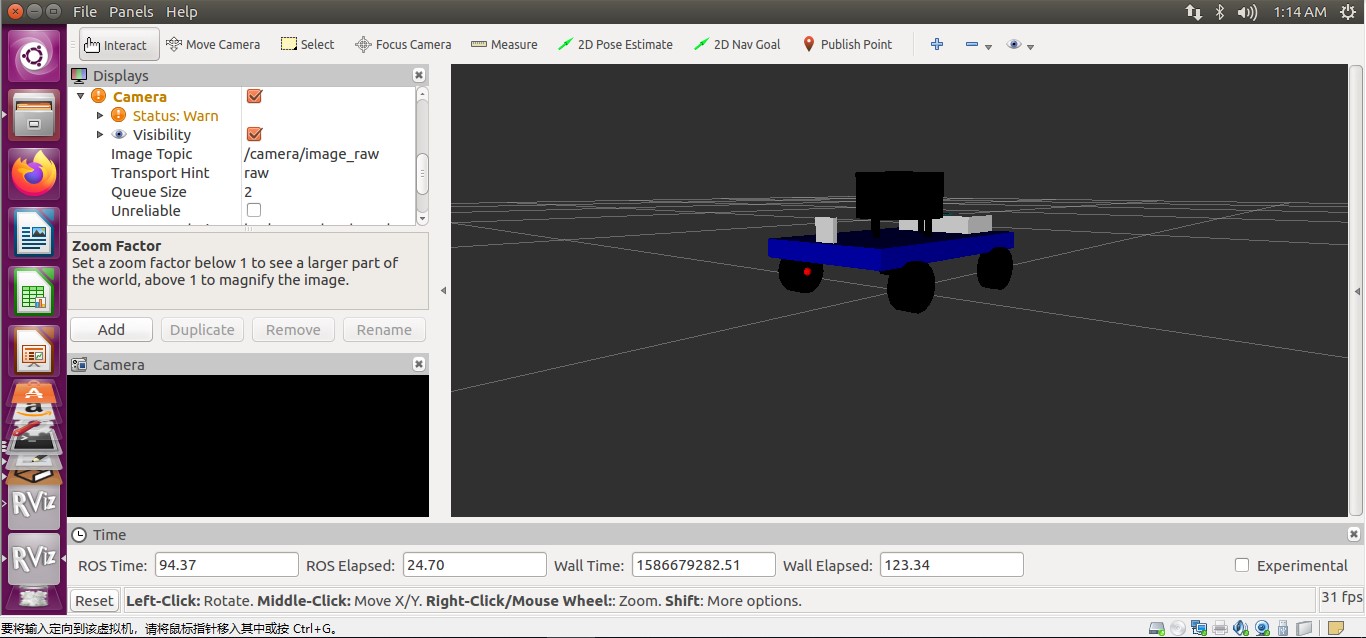
注意:在虚拟机中运行摄像头仿真图像,会出现如上图所示的图像显示问题,建议使用双系统。
6.5.2激光雷达点云的显示
在Gazebo仿真环境中添加一些已有的模型,将模型放在小车周围合适的范围内。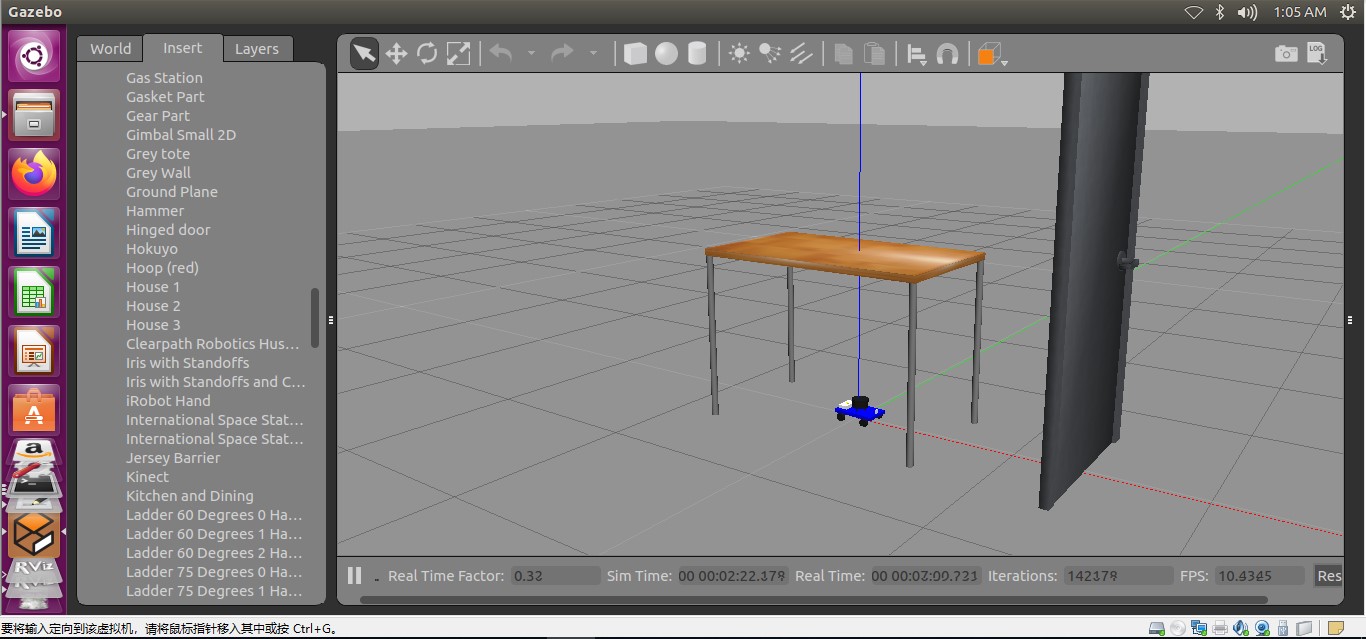
打开一个新的终端,输入如下指令,打开Rviz。1
$ rosrun rviz rviz
在Rviz工具的左菜单栏中添加如下所示LaserScan的可视化插件。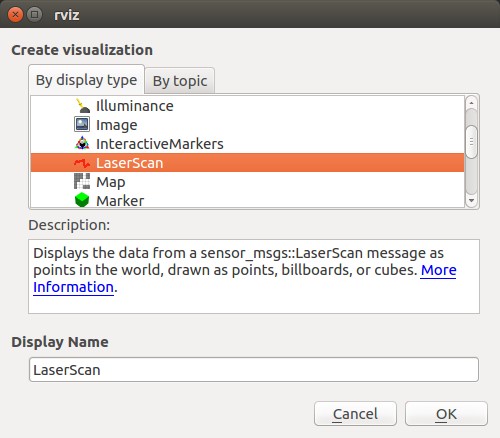
同时在LaserScan中的Topic选择激光雷达的消息话题/laser/scan,即如下图所示,Rviz能够显示出小车周围障碍物的点云信息。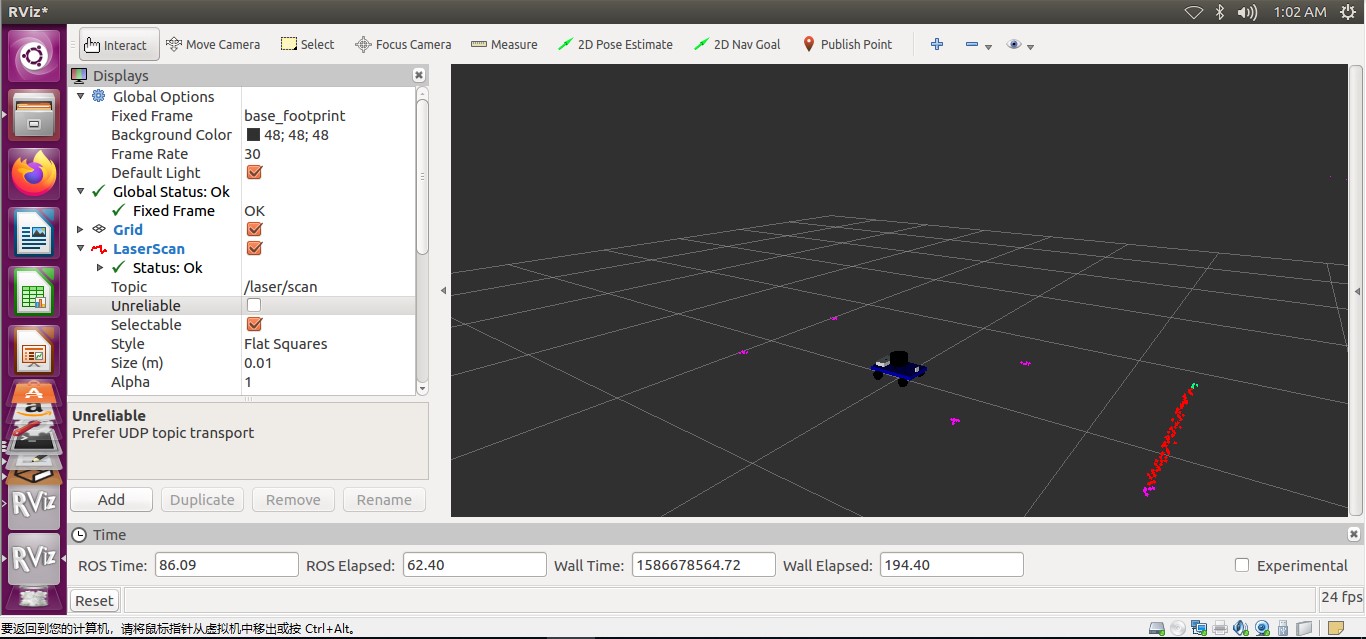
6.5.3IMU姿态的显示
在Gazebo菜单栏的Window中选择Topic Visualization,跳出如下界面。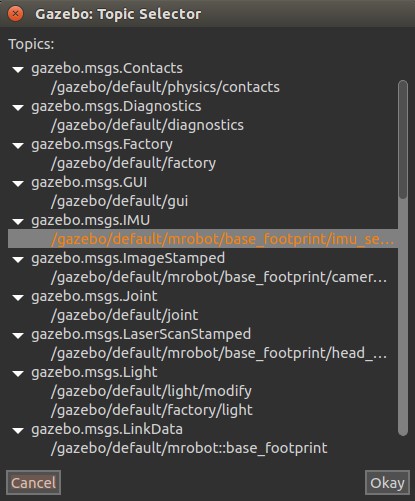
选择gazebo.msgs.IMU,跳出如下界面。如下图所示,IMU消息可分成三个部分,分别为以四元数表示的姿态信息、角速度和线性加速度在xyz三轴上的分量。
6.6搭建Gazebo仿真环境
在Gazebo上方的菜单栏中选择Edit-Building Editor,出现如下界面。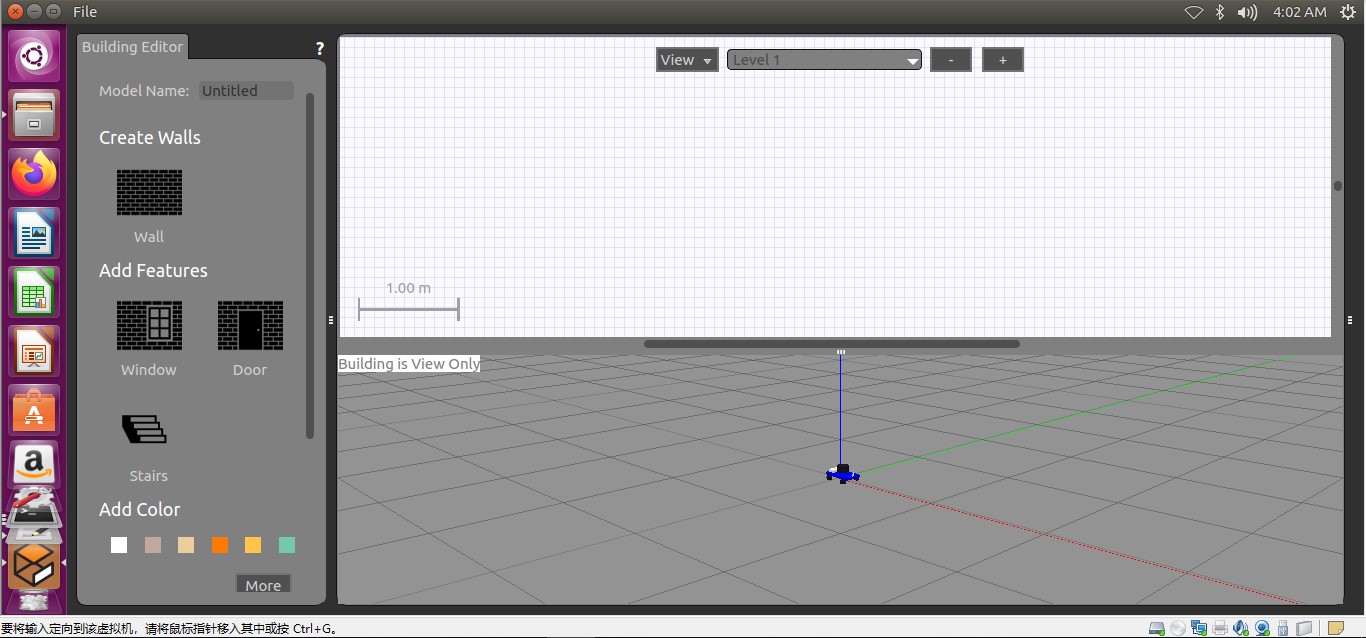
在左边的工具栏中选择Walls,将小车仿真环境的轮廓画出来,然后再选择Features添加门、窗和楼梯等。双击门窗会打开一个Inspector窗口,可以修改位置和尺寸。另外在工具栏中还可以选择修饰墙的颜色和纹理等细节。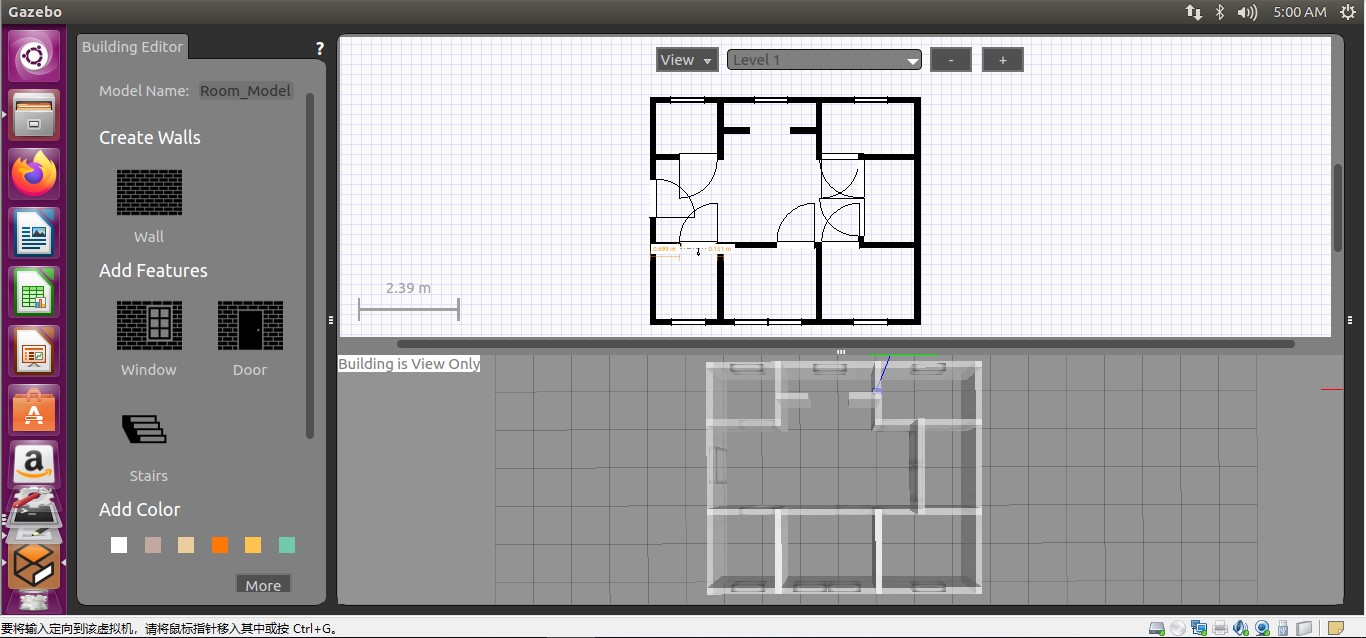
完成仿真环境的绘制后,在Gazebo上方的菜单栏中选择File-Save as保存文件。